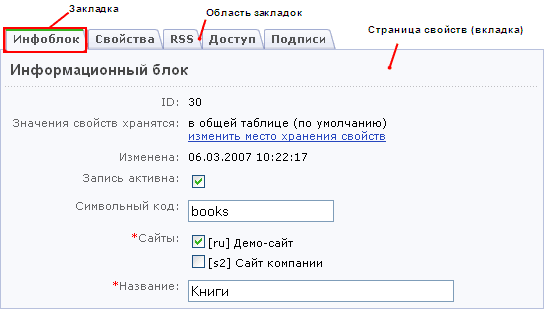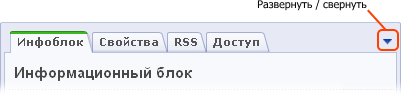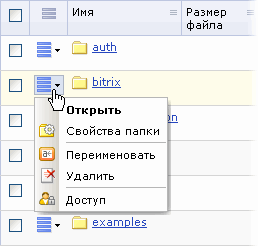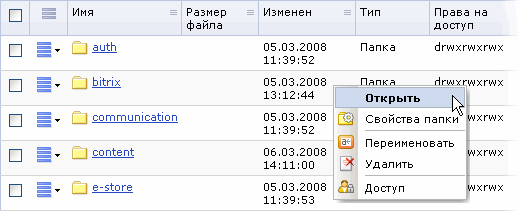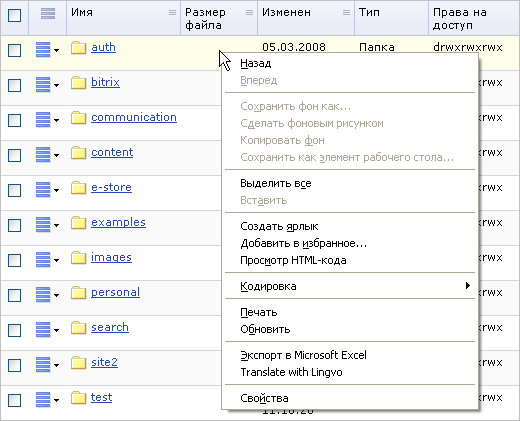| Учебный курс | Элементы управления. Обучающий курс |
|
|
Элементы управления. Обучающий курс
0 / 8
|
|
Содержание
Описание курсаДанный курс знакомит пользователя с основными элементами управления публичного и административного интерфейсов. В цикле уроков рассмотрены следующие элементы интерфейса:
Управление из публичного разделаНачиная с версии 7.0.0 продукта, расширены возможности управления содержанием и настройками сайта прямо из публичной части. Все настроечные формы и диалоги подгружаются в публичной части, и нет необходимости переходить в панель управления для выполнения действий. Для управления информацией, представленной на страницах сайта, служит административная панель, подключаемая вверху страницы после авторизации пользователя в системе. 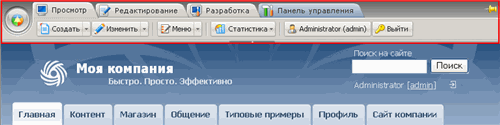
Набор команд на административной панели зависит от содержимого рабочей области страницы, а также уровня прав доступа текущего пользователя (для пользователей, не имеющих права доступа к управлению сайтом, административная панель отображаться не будет). Мы будем рассматривать полнофункциональный состав панели, доступный пользователю с правами администратора. Административная панель поддерживает 4 режима работы системы. Из них три - это режимы работы публичного раздела сайта, а четвертый - это переход в административную панель:
Режим ПросмотраСостояние административной панели, которое служит для просмотра страниц в том виде, как они будут доступны простым пользователям. В этом режиме также можно выполнять основные операции по управлению содержанием сайта:
В случае необходимости административная панель может быть временно скрыта:
Развернуть ее в нужный момент можно по стрелке вниз: Панель может быть зафиксирована вверху экрана: По кнопке Кнопка Административная панель теперь позволяет переходить на заранее определенную страницу административной части. Это выполняется с помощью кнопки "Пуск". Разделы административной части подгружаются динамически:
Таким образом, вы можете сразу перейти, например, на страницу со списком заказов. Режим РедактированияРежим Редактирования создан специально для изменения содержания страниц и разделов на сайте. Режим предоставляет для этого более широкие возможности, чем режим Просмотра. Например, создать страницу можно как с помощью мастера из публичного раздела, так и в административной части с помощью традиционной формы редактирования страницы.
Режим редактирования также позволяет:
В режиме редактирования для всех компонентов, использованных на странице, выведен набор действий по управлению содержанием:
Например, меню действий компонента, выводящего структуру разделов инфоблока Каталог товаров, содержит такие операции:
При выборе действия Добавить элемент подгружается форма редактирования элемента в публичной части:
После сохранения элемент будет добавлен и опубликован в публичной части. Режим РазработкиРежим предназначен для использования разработчиками сайта, т.к. предоставляет возможности по изменению внешнего облика сайта (настройки параметров компонентов, изменение стилей шаблона сайта и др.) Режим Разработки содержит все действия из режимов Просмотр и Редактирование и дополнительно позволяет:
Компоненты и включаемые области выделены на странице и для каждой имеется определенный набор действий, доступный по клику на иконку
В режиме разработки доступны следующие действия над компонентами:
Административная панель управленияИнтерфейс административного раздела системы "1C-Битрикс: Управление сайтом" логически разграничен на области, обеспечивающие доступ к функциональным возможностям системы. Интерфейс системы построен по иерархическому принципу: вышестоящие области интерфейса переключают зависимые области в тот или иной режим работы. Это позволяет скрыть функциональные возможности системы, в которых нет потребности в данный момент, и вынести на первый план требуемые функции. Такая организация интерфейса обеспечивает его наглядность и неперегруженность. Интерфейс содержит следующие области. 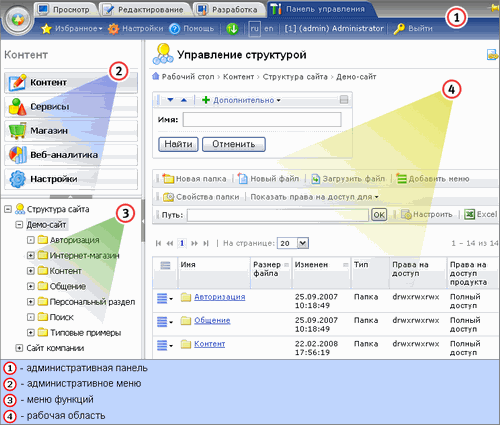
Административная панель управления
Административная панель управления содержит общие команды, которые могут понадобиться при управлении сайтом.
Административное меню
С помощью этой панели можно выбрать обособленный набор функций, относящийся к определенной функциональной части системы. В зависимости от того, установлены ли те или иные модули, состав административного меню может различаться. Набор функций Контент содержит инструменты для управления информационными блоками, структурой сайта (т.е. папками и файлами), а также настройки документооборота и управления документами. Набор функций Сервисы наиболее зависим от наличия в системе тех или иных модулей. Полный набор функций позволяет управлять опросами, веб-формами, рекламой, рассылками, техподдержкой, форумами и почтовой системой. Раздел Веб-аналитика полностью посвящен функциям сбора, обработки и отображения статистики по сайтам. Этот раздел присутствует, только если установлен модуль Статистика. Набор функций Настройки позволяет управлять пользователями, валютами интернет-магазина, шаблонами, получать обновления системы, а также настраивать прочие параметры сайта и системы. Меню функцийСодержимое этой панели зависит от того, какой пункт меню выбран в предыдущей области. Например, выбрав пункт Контент, мы можем получить такой вид панели:
Обратите внимание на то, что такое дерево-меню строится системой динамически с использованием технологии AJAX. Код, ответственный за построение меню, опрашивает все установленные в системе модули, которые, в свою очередь, возвращают данные, необходимые для добавления пунктов меню. Поэтому при открытии страницы административного раздела или развертывании узла меню в первый раз (например, списка информационных блоков), меню может появиться с некоторой задержкой, о чем будет выведено соответствующее предупреждение. Выбирая пункты дерева-меню, можно получить доступ непосредственно к тем функциям, которым они соответствуют. При этом, рабочая область (4) будет отображать интерфейс для работы именно с этими функциями. Основная рабочая областьЭто основная область, в которой происходит большинство операций по управлению сайтом:
Формы, отображаемые в рабочей области, имеют общие элементы. Ознакомьтесь с их функциями - это значительно облегчит дальнейшую работу с сайтом. Ссылка на текущую страницуПиктограмма Контекстная панельКонтекстные панели могут отображаться как на формах отчетов, так и на формах редактирования. Если отображаемая форма позволяет производить какие-либо действия в отношении отображаемых элементов, ниже фильтра на форме может располагаться контекстная панель, содержащая такие команды. Например, форма отчета на странице Контент > Информ. блоки > Типы информ. блоков > Каталог книг имеет такую контекстную панель:
Первая кнопка панели этой формы позволяет добавить новый информационный блок. Обратите внимание на то, что большинство контекстных панелей содержит кнопки Excel и Настроить. Кнопка Excel экспортирует список в формат Microsoft Excel. Кнопка Настроить выводит диалоговое окно, в котором пользователь может выбрать колонки, которые требуется отобразить в таблице отчета данной формы, а также задать некоторые параметры, применяемые по умолчанию (поле и направление сортировки и т.п.). Управление списками элементовФормы отчетовФормы отчетов обычно выводятся при выборе какого-либо пункта в дереве-меню области доступа к функциям, содержанию и структуре. Формы отчетов показывают подробную (обычно - наиболее важную) информацию об отображаемых элементах. Например, выбрав пункт Баннеры в разделе Реклама, пользователь получает полный отчет об имеющихся в системе баннерах:
Формы отчетов имеют следующие общие элементы. ФильтрФильтр - своего рода средство поиска данных, предназначенное для отбора информации, отображаемой в таблицах форм. Введя критерии поиска (отбора) в фильтр, можно найти и показать не все, а только требуемые данные (обычно - записи базы данных). Типичный фильтр системы выглядит так: 
Кнопка Показать фильтр отображает фильтр и все критерии поиска. Нажатие кнопки Свернуть фильтр скрывает его, оставляя видимой лишь панель управления фильтра. Нажав кнопку Дополнительно, можно выбрать, какие поля фильтра следует показать, а какие - скрыть. Если справа от поля фильтра находится знак вопроса (?), такое поле позволяет использовать сложные условия поиска. Таблица элементовТаблица - основное средство группировки и отображения информации в системе. Несмотря на свое разнообразие, многие таблицы имеют схожие поля. Колонка флажковКолонка флажков позволяет выбрать один или более элементов для выполнения над ними каких-либо действий. Установка флажка в заголовке таблицы приводит к выбору всех элементов таблицы. 
Действия над отмеченными элементами производятся путем выбора требуемой команды в панели действий, расположенной ниже таблицы:
Обратите особое внимание на команду Быстрое редактирование. С ее помощью можно изменить наиболее важные и часто используемые свойства одновременно всех отмеченных элементов, отображаемых в таблице. Что наиболее важно, это дает возможность правки свойств элементов, не покидая текущей формы отчета (то есть, без переключения в форму редактирования). Например, находясь в форме Каталог книг: Информационные блоки, можно отметить для быстрой правки инфоблоки Книги, Авторы, Рецензии:
После нажатия на кнопку Быстрое редактирование, отображаемые в отчете и доступные для изменения значения станут отображаться как поля ввода:
Отредактировав параметры элементов, нажмите кнопку Сохранить для внесения изменений. Меню действийКолонка Меню действий (
Настройка формы отчетовКнопка По умолчанию настройки каждой отдельной формы сохраняются для текущего авторизованного пользователя. Установка флажка в поле Установить данные настройки по умолчанию для всех пользователей позволяет применить выбранные параметры формы для всех зарегистрированных пользователей. Для применения выбранных настроек нажмите кнопку Сохранить. Для возврата к настройкам формы по умолчанию нажмите Сбросить. Форма редактирования элементаЭтот тип форм применяется для изменения элементов контента сайта или для настройки системных параметров. Например, выбрав пункт Изменить меню действий информационного блока, можно открыть форму детальной правки этого инфоблока. Поскольку элементы контента (или формы настроек системных модулей) могут иметь большое число изменяемых свойств, многие формы редактирования реализованы при помощи т.н. страниц свойств. Страницы свойств, с момента своего появления, крайне широко используются при построении пользовательского интерфейса. Их применение позволяет разбить многочисленные свойства элемента на логические группы и, таким образом, сделать интерфейс более легким и понятным. Обычно свойства сгруппированы так, что на первых страницах свойств (в порядке слева направо) помещаются наиболее часто используемые, а на последних - другие, дополнительные параметры. Следующий рисунок показывает часть формы со страницами свойств информационного блока.
Для краткости, в справочной системе используется термин вкладка как синоним страницы свойств. Некоторым пользователям (в особенности, привыкшим к интерфейсу предыдущих версий системы) бывает удобнее просматривать все поля формы в одной вкладке (то есть, не использовать вкладки вообще). Для показа всех полей в одном окне (или возврата в табулярный режим) нажмите кнопку в правой части области закладок:
Управление настройками интерфейсаПользовательский интерфейс системы "1C-Битрикс: Управление сайтом" не только предлагает уникальные возможности и функциональность, призванные облегчить работу с сайтом, но и позволяет с легкостью настраивать и запоминать их для каждого зарегистрированного пользователя. Для настройки некоторых функций интерфейса "под себя", откройте форму Настройка интерфейса пользователя: Настройки -> Настройки продукта -> Интерфейс Вкладка Настройки позволяет:
По умолчанию, нажатие правой кнопки мыши в таблице отчета выводит такое же меню, что и при нажатии кнопки меню действий ( Также, вы можете указать системе, что меню действий следует отображать, только если в момент нажатия кнопки мыши также нажата клавиша Ctrl клавиатуры. Если эта настройка отключена, нажатие правой кнопки в таблицах всегда отображает стандартное контекстное меню браузера. Раздел Общие настройки позволяет администратору назначить указанные параметры всем зарегистрированным пользователям. Раздел Удаление настроек позволяет сбросить собственные настройки, а также настройки других пользователей системы. Поведение мыши по умолчаниюПо умолчанию, пользовательский интерфейс системы реализует следующие операции в ответ на действия, совершаемые при помощи мыши:
|
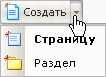
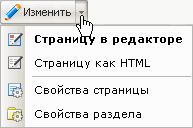

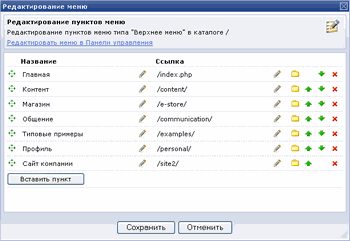



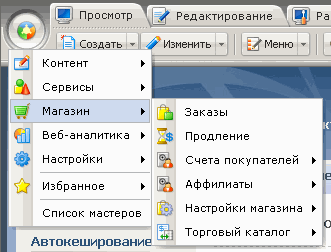
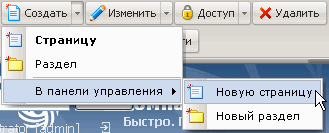



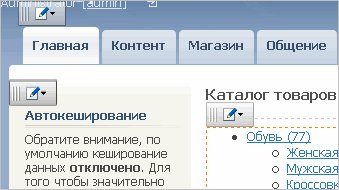
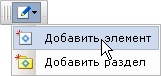
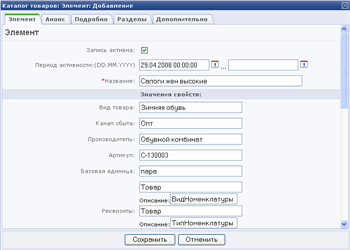
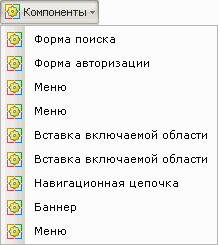

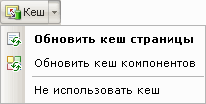
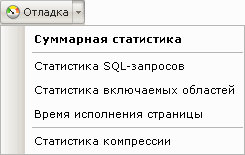
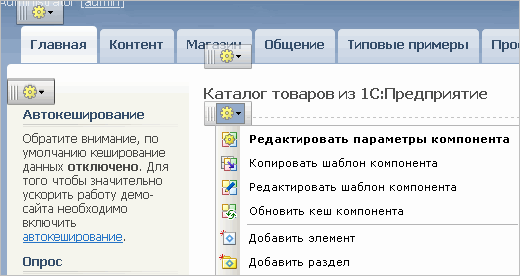
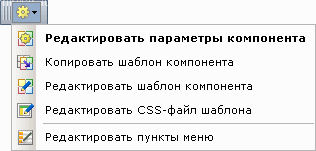

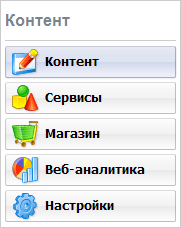
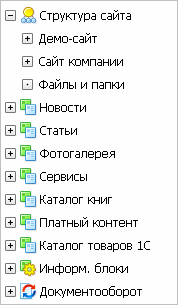
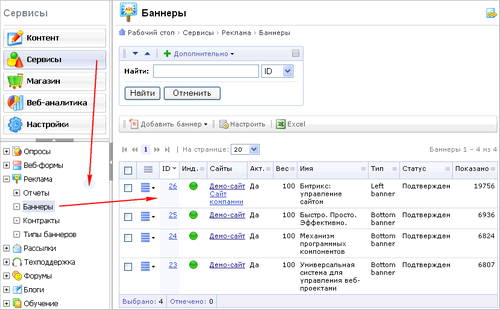

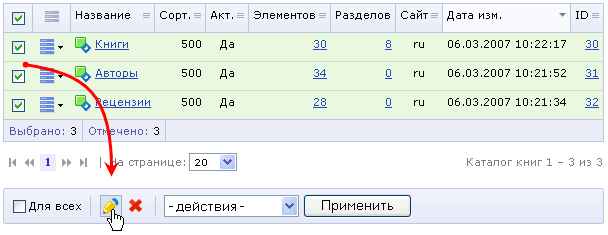
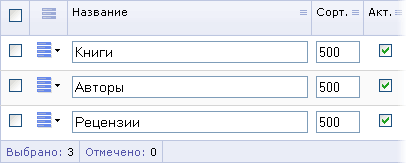
 , нажатие на которые приводит к появлению контекстного меню, в котором можно выбрать желаемое действие, допустимое над элементом таблицы. Например, элементы таблицы формы Каталог: Информационные блоки предполагают такие действия:
, нажатие на которые приводит к появлению контекстного меню, в котором можно выбрать желаемое действие, допустимое над элементом таблицы. Например, элементы таблицы формы Каталог: Информационные блоки предполагают такие действия: